WiFi sinyal gücü nasıl ölçülür? Telefondan, bilgisayardan bu türlü denetim edebilirsiniz…

Oyun ve çevrimiçi alışveriş, sinema akışı yahut toplumsal medya… Konutunuzun içerisinde istikrarlı bir Wi-Fi’a İhtiyaç duymanızın birçok nedeni mevcut ve cılızyahut güvenilmez bir temasla takılıp kalmak akabir sorun. Ne yazık ki, kablosuz internet erişimini cihazlarımıza taşıyan sinyalleri görecek donanıma sahip değiliz. Lakin yönlendiricinizden gelen sinyalin muhtelif pozisyonlarda ne kadar kuvvetliolduğunu basitçe denetim edebilirsiniz. Bu, parasını ödediğiniz suratları aldığınızdan emin olmanın yanı diziaygıtlarınızı optimum pozisyonlara yerleştirmek için de size yardımcı olabilir. Pekala, WİFİ sinyal gücü nasıl ölçülür? Bu makalede WİFİ sinyal gücünü ölçmenin basityollarına bakıyoruz…
Wİ-Fİ GÜCÜ NEDİR?
Öncelikle Wi-Fi gücünün hız ile tıpkı şey olmadığını ve bunun yerine aygıtınız ile yönlendiriciniz ortasındaki radyo sinyalinin ne kadar kuvvetliolduğunu laf ettiğini unutmayın. kuvvetlibir Wi-Fi, daha düzgün indirme ve yükleme suratları manasına doğal ki gelir, lakin birebir vakitte sinyalin kararlılığı üzere faktörleri de belirler.
Bağlantı gücü, desibel milivat yahut dBm cinsinden ölçülen RSSI’ye (Alınan Sinyal Gücü Göstergesi) karşılık gelir. dBm rakamının önünde bir eksi işareti olacak, ancak endişelenmeyin: -50 dBm veya üzeri herhangi bir sinyal mükemmel bir Wi-Fi sinyalini temsil eder. -80 dBm’nin altına inerseniz mesele yaşıyorsunuz demektir.
Peki, kablosuz file gücünü nasıl denetim edebilirsiniz? Bunu, rastgele bir aygıttan rahatlıkla yapabileceğiniz en basityolları bir ortaya getirdik.
Android aygıtlarda Wi-Fi gücü nasıl ölçülür?
Bir Android aygıtta, durum çubuğunun sağındaki küçük Wi-Fi simgesi, Wi-Fi sinyalinizin ne kadar kuvvetliolduğunun birinci göstergesidir. ama simge o kadar küçüktür ki size pek bir şey söylemez.
-
Ayarlar‘ı dokunun
-
Ağ ve İnternet’i seçin
-
Wi-Fi ağınızın ismine dokunun. İlk seçenek olarak sinyal gücünü göreceksiniz. “Orta” yahut “mükemmel” üzere etiketler görebilirsiniz.
Daha da fazla detay almak için inançlı bulduğunuz üçüncü taraf bir uygulama da kullanabilirsiniz. Birtakım uygulamalarda mekanalan Zaman Grafiği özelliği sinyal gücünü test etme açısından da kullanışlıdır böylelikle Android aygıtınızla devinim edebilir ve okumanın nasıl değiştiğini görebilirsiniz. Bu, evinizdeki Wi-Fi için en düzgün pozisyonu belirlemek yahut meyyit bölgeleri tespit etmek istiyorsanız özellikle kullanışlıdır .
iOS aygıtlarda Wi-Fi gücü nasıl ölçülür?
Bir iPhone kullanıyorsanız, durum çubuğunun sağındaki Wi-Fi göstergesi size şu anda temasınızın ne kadar kuvvetliolduğuhakikatkında bir fikir verecektir. tekrar de bu simgede yalnızca üç çubuk var, bu yüzden o kadar da kesin bir sonuç vermiyor. Ne yazık ki, lokal iOS seçenekleri açısından alacağınız bütün bilgiler de bu kadar zira Ayarlar’daki Wi-Fi menüsüne girseniz bile, Wi-Fi sinyal gücünü temsil eden sırf bu üç çubuğu bulacaksınız.
Apple, sinyal gücünü ölçmek için kullanabileceğiniz AirPort Utility isimli fiyatsız bir uygulama sunuyor. Şirket bunu bir müddettir güncellemedi ve pek de özelliklerle dolu olduğu söylenemez. ama aygıtınızın algılayabildiği tüm Wi-Fi ağları için size dBm cinsinden var sinyal gücünü gösterecektir. Wi-Fi kanalına nazaran bölünmüş sinyal gücünü görmek için bir ağa dokunabilirsiniz.
Üçüncü taraf uygulamalar artık bu datalara iOS aracılığıyla erişemiyor. ama ağınızla ilgili başka bilgiler almak istiyorsanız, yardımcı olabilecek pek çok uygulama bulmanız mümkün.
Örneğin iWifi uygulaması, ağın ne kadar süratli karşılık verdiğini ölçmek için Wi-Fi suratını ve ping’i ölçebilir. Uygulamanın bütün esasözellikleri fiyatsız olarak mevcut, ama reklamları kaldırmak ve daha yanlışsız okumalar elde etmek için küçük bir ödeme yapmanız gerekecek.
Windows bilgisayarlarda Wi-Fi gücü nasıl ölçülür?
Bir Windows bilgisayar kullanıyorsanız ve Wi-Fi sinyal gücünü denetim etmek istiyorsanız, misyon çubuğunun en sağ tarafında küçük bir Wi-Fi simgesi göreceksiniz. Bu simge, aygıtınızın bağlı olduğu file için dört farklı irtibat seviyesini temsil eden dört çubuğa sahiptir. Üzerine sağ tıklayıp file ve internet ayarları seçeneğini ve akabinde WiFi’ı seçerek daha fazla ayrıntıya da ulaşabilirsiniz.
 PowerShell ile kablosuz file gücünü ölçmeniz mümkün.
PowerShell ile kablosuz file gücünü ölçmeniz mümkün. Ayrıcakafa lat menüsünden PowerShell yardımcı programını arayıpkafa latarak sinyal gücühakikatkında daha detaylı bilgi edinebilirsiniz. Şu anda bağlı olduğunuz Wi-Fi ağıyla ilgili muhtelif istatistikleri görmek için netsh wlan show interfaces edebiyatve Enter tuşuna basın; sinyal gücü, alt kısımda bulacağınız bir yüzdedir.
Üçüncü taraf uygulamalar kelam konusu olduğundaysa, fiyatsız inSSIDer en uygunlardan biri ve kullanımı da fiyatsız. Uygulamayı birinci açtığınızda görünen Ağlar sekmesi, kapsama alanındaki bütün Wi-Fi ağlarını dBm cinsinden bir sinyal okumasıyla beraber gösterir. basitokuma için sinyal gücü de renk kodludur.
MacOS’ta Wi-Fi gücünüzü nasıl ölçersiniz?
MacOS’ta Wi-Fi sinyal gücünü denetim etmeye gelince… Birinci sırada yeniden iOS’tan da tanıdığımız Wi-Fi durum göstergesi var. Menü çubuğunun sağ tarafındadır ve üç çubuktan oluan bir sinyal gücü göstergesi sunar. başka ağları bulmak ve sinyal güçlerini karşılaştırmak için simgeye tıklayıp Wi-Fi ayarlarını seçebilirsiniz.
Tıpkı iOS’ta olduğu üzere mahallî olarak daha fazla bilgi olmayacağını düşünebilirsiniz. ama macOS’ta şu anda bağlı olduğunuz Wi-Fi ağının sinyal gücünü görmenin saklı bir yolu var: Option tuşunu basılı tutun, ardından menü çubuğundaki Wi-Fi göstergesine tıklayın.
Üçüncü taraf uygulamalar laf konusu olduğunda, iWifi uygulaması gene karşımıza çıkıyor. iOS’un yanı dizimacOS için de bu uygulama kullanılabiliyor.
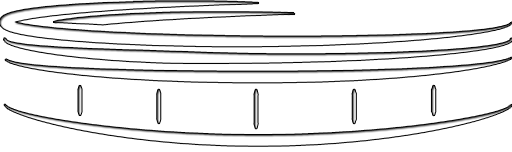



Awesome! Its genuinely remarkable post, I have got much clear idea regarding from this post
[…] Android Fitness Programı Nasıl Yapılır ? […]
[…] Android Fitness Programı Nasıl Yapılır ? […]
I have been surfing online more than 3 hours today, but I never found any interesting article like yours. It’s…
[…] İlk önce node.js nedir ? Avantajları Dezavantajları nedir ? Ne işe yarar gibi sorularınız varsa sizleri Node.js nedir ?…