Android Studio İle Görsel Çekiciliği Artırma: 8 İpucu
Android Studio İle Görsel Çekiciliği Artırma
Android Studio’da program geliştirirken görsel tasarımı geliştirmek için kullanabileceğin bazı araçlar ve stratejiler vardır. İşte programını daha çekici ve göze hoş görünen bir şekilde tasarlamak için dikkate alman gereken bazı ipuçları:
1. Material Design Kullanımı:
Android Studio’nun içinde Material Design yönergelerini takip eden bir tasarım aracı bulunmaktadır. Material Design, kullanıcı arayüzü tasarımında kullanılan standart bir tasarım dilidir. Bu dil, kullanıcılara tutarlı ve sezgisel bir deneyim sunmanın yanı sıra uygulamanızın daha modern ve çekici görünmesini sağlar.
- Layout dosyalarında Material Design bileşenlerini kullanabilirsin.
- Arayüz öğeleri arasındaki uyumu ve animasyonları göz önünde bulundur.
2. ConstraintLayout Kullanımı:
ConstraintLayout, kompleks ve esnek arayüz düzenleri oluşturmanı sağlayan güçlü bir düzenleme aracıdır. Bu, arayüz öğelerini birbirine bağlama ve ekran boyutlarına uyum sağlama konusunda yardımcı olur.
- Öğeleri ekran kenarlarına veya birbirine bağlamak için Constraints kullan.
- Chains kullanarak öğeler arasında ilişkiler oluştur.
3. Vector Grafikler:
Vektör grafikleri kullanmak, farklı ekran boyutlarına uyum sağlamak için idealdir. Bu, görüntülerin net ve keskin kalmasını sağlar.
- XML dosyalarında vektör grafikleri kullanarak ImageView’leri özelleştir.
4. Renk ve Tema Seçimi:
Uygulamanın renk şemasını ve temasını dikkatlice seçmek, markanıza uygun bir görünüm oluşturmanıza yardımcı olur.
- colors.xml dosyasında renk kaynakları kullanarak renk şemasını merkezileştir.
- styles.xml dosyasında temaları belirleyerek genel görünümü özelleştir.
5. Animasyonlar:
Animasyonlar, kullanıcı deneyimini zenginleştirmek ve uygulamanızı daha çekici hale getirmek için güçlü bir araçtır.
- View animasyonları veya animasyon listeleri kullanarak geçişleri yumuşat.
- Shared element transition’ları ile ekranlar arasında akıcı geçişler sağla.
6. Görsel Geri Bildirim:
Kullanıcının etkileşimleri ve uygulama durumu hakkında görsel geri bildirimler eklemek, kullanıcının uygulama ile etkileşimini artırabilir.
- Snackbar, Toast veya özel görüntüler kullanarak kullanıcıya bilgi ver.
7. Adaptive Icons:
Adaptive icons, farklı cihazlarda ve farklı kullanıcı arayüzlerinde iyi görünen uygulama simgeleri oluşturmanıza olanak tanır.
- Res/drawable klasöründe adaptive icon kullanımını incele.
8. Uygun Font Kullanımı:
Uygun bir yazı tipi seçimi, uygulamanın genel estetiğini artırabilir.
- Font kaynaklarını belirlemek için font kütüphanelerini kullanabilirsin.
Bu ipuçları, Android Studio içindeki araçlarla birlikte kullanılarak uygulamanı daha çekici ve profesyonel hale getirmene yardımcı olacaktır. Ayrıca, kullanıcı testleri yaparak ve geri bildirimleri dikkate alarak tasarımını sürekli olarak iyileştirebilirsin.
Bazılarını örnekler ile açıklamak gerekirse ;
1. Material Design Kullanımı:
Android Studio’da yeni bir proje oluşturduktan sonra res/layout/activity_main.xml dosyasını aç ve bir ConstraintLayout içinde şu şekilde bir tasarım yap:
<?xml version=”1.0″ encoding=”utf-8″?>
<androidx.constraintlayout.widget.ConstraintLayout xmlns:android=”http://schemas.android.com/apk/res/android”
xmlns:app=”http://schemas.android.com/apk/res-auto”
xmlns:tools=”http://schemas.android.com/tools”
android:layout_width=”match_parent”
android:layout_height=”match_parent”
tools:context=”.MainActivity”><com.google.android.material.textfield.TextInputLayout
android:id=”@+id/textInputLayout”
android:layout_width=”0dp”
android:layout_height=”wrap_content”
android:layout_marginTop=”32dp”
app:layout_constraintEnd_toEndOf=”parent”
app:layout_constraintStart_toStartOf=”parent”
app:layout_constraintTop_toTopOf=”parent”><com.google.android.material.textfield.TextInputEditText
android:id=”@+id/editTextNote”
android:layout_width=”match_parent”
android:layout_height=”wrap_content”
android:hint=”Notunuzu buraya yazın” />
</com.google.android.material.textfield.TextInputLayout><Button
android:id=”@+id/buttonSave”
android:layout_width=”0dp”
android:layout_height=”wrap_content”
android:layout_marginTop=”16dp”
android:text=”Kaydet”
app:layout_constraintEnd_toEndOf=”parent”
app:layout_constraintStart_toStartOf=”parent”
app:layout_constraintTop_toBottomOf=”@+id/textInputLayout” /></androidx.constraintlayout.widget.ConstraintLayout>
2. Vector Grafikler:
res/drawable klasörüne giderek bir vektör grafik ekleyin. Örneğin, ic_note_vector.xml adında bir dosya oluşturun:
<vector xmlns:android=”http://schemas.android.com/apk/res/android”
android:width=”24dp”
android:height=”24dp”
android:viewportWidth=”24.0″
android:viewportHeight=”24.0″><path
android:fillColor=”#FF000000″
android:pathData=”M12,2C6.48,2 2,6.48 2,12s4.48,10 10,10 10,-4.48 10,-10S17.52,2 12,2zm0,18c-4.41,0 -8,-3.59 -8,-8s3.59,-8 8,-8 8,3.59 8,8 -3.59,8 -8,8zm-1,-12h2v4h-2z”/>
</vector>
3. Adaptive Icons:
res/mipmap klasöründe farklı boyutlarda adaptive icon’lar ekleyin.
4. Renk ve Tema Seçimi:
res/values/colors.xml ve res/values/styles.xml dosyalarını açarak renk şemasını ve temayı belirleyin.
5. Animasyonlar:
Geçiş animasyonları eklemek için res/anim klasöründe animasyon dosyaları oluşturun.
Bu örnek, temel tasarım prensiplerini kullanarak bir not defteri uygulamasını nasıl oluşturabileceğini göstermektedir. Elbette, projenin karmaşıklığına ve gereksinimlerine bağlı olarak daha fazla detay ve özelleştirme eklenebilir. Tasarım sürecini kullanıcı geri bildirimleri ile destekleyerek ve gerektiğinde revize ederek devam ettirmek önemlidir.
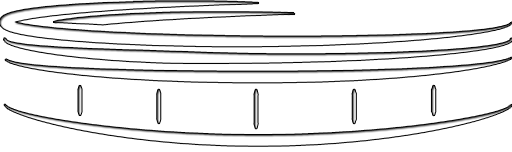




Awesome! Its genuinely remarkable post, I have got much clear idea regarding from this post
[…] Android Fitness Programı Nasıl Yapılır ? […]
[…] Android Fitness Programı Nasıl Yapılır ? […]
I have been surfing online more than 3 hours today, but I never found any interesting article like yours. It’s…
[…] İlk önce node.js nedir ? Avantajları Dezavantajları nedir ? Ne işe yarar gibi sorularınız varsa sizleri Node.js nedir ?…